こんにちは!今回は、Google Analytics 4 (GA4) を使って、メール開封を検知する方法を紹介します。通常、メールの開封率はメール配信ソフトやツールを使用することで計測しますが、今回はGA4を使って、Google Apps Script (GAS) と連携し取得する方法をテストしました。
GA4でメール開封を計測できるようになれば、GASをはじめとした他のツールとも連携可能になるので、メール開封を測定したい方にとって有力な選択肢になるはずです。それでは、早速手順を見ていきましょう!
1. GA4の設定
まず、GA4 の管理画面から設定を始めます。以下の手順でGA4の設定を進めていきましょう。
GA4の「データストリーム」の作成
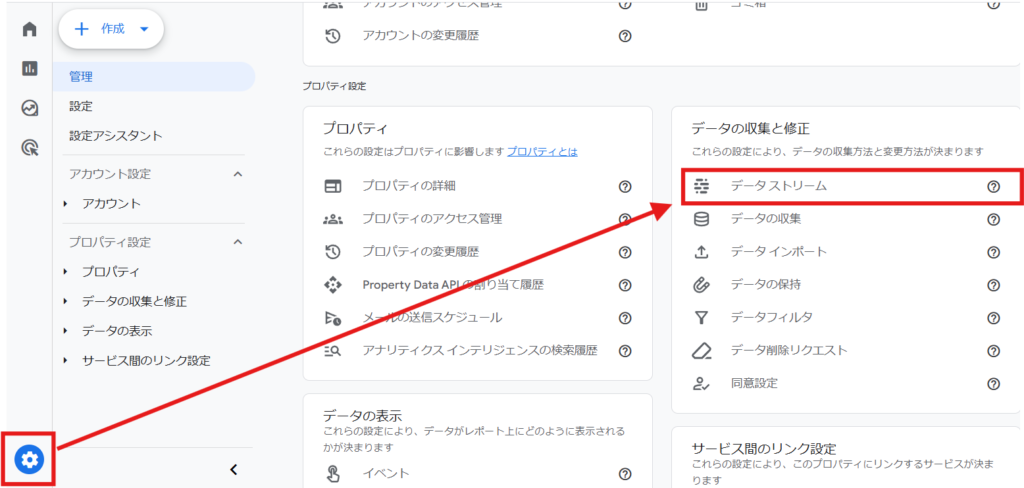
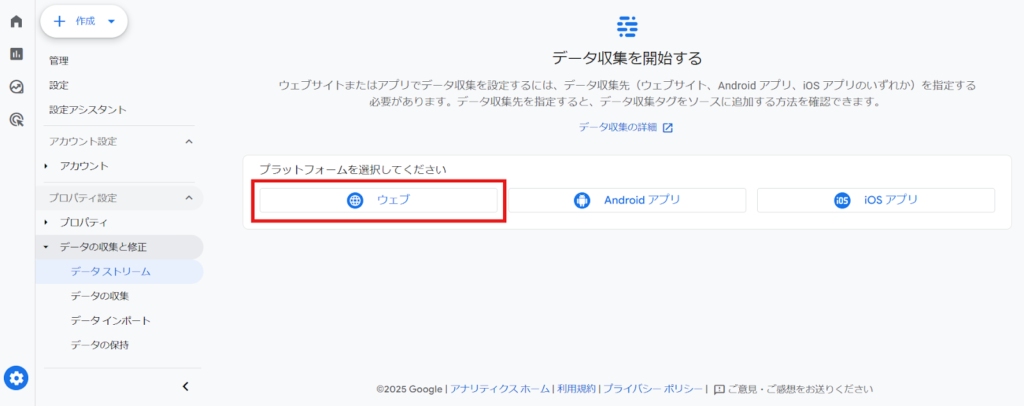
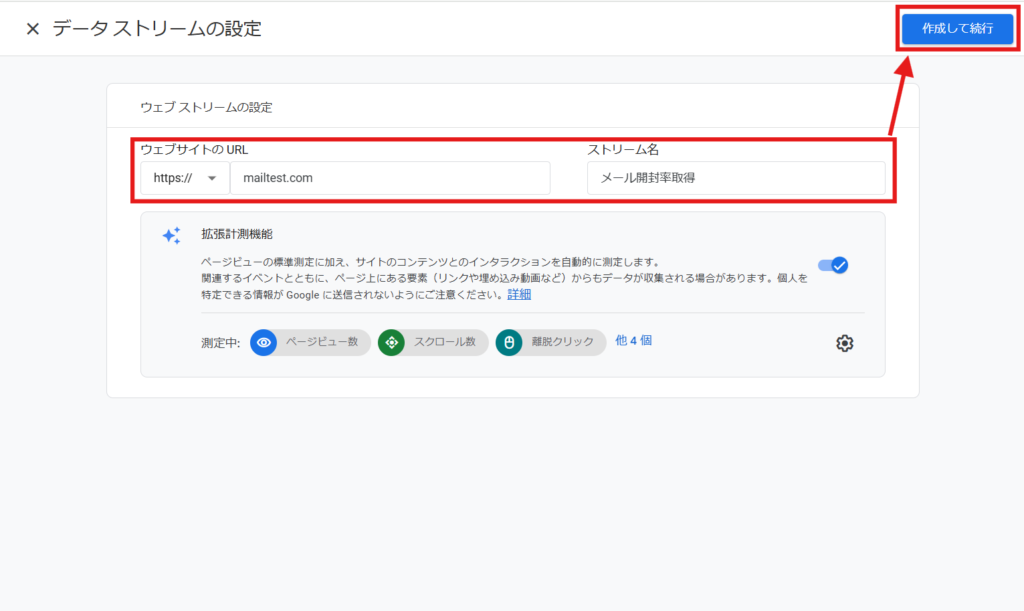
- GA4の「管理」画面に移動し、「データストリーム」を選択します。
- 「ウェブ」を選択し、ウェブストリームの作成画面に進みます。
- 「ウェブサイトのURL」と「ストリーム名」を入力し、「作成して続行」を押下します。
- 注意: 「ウェブサイトのURL」には実際に有効なURLを入力してください。
「Measurement Protocol API secret」の取得
次に、GA4で必要なAPIシークレットを作成します。
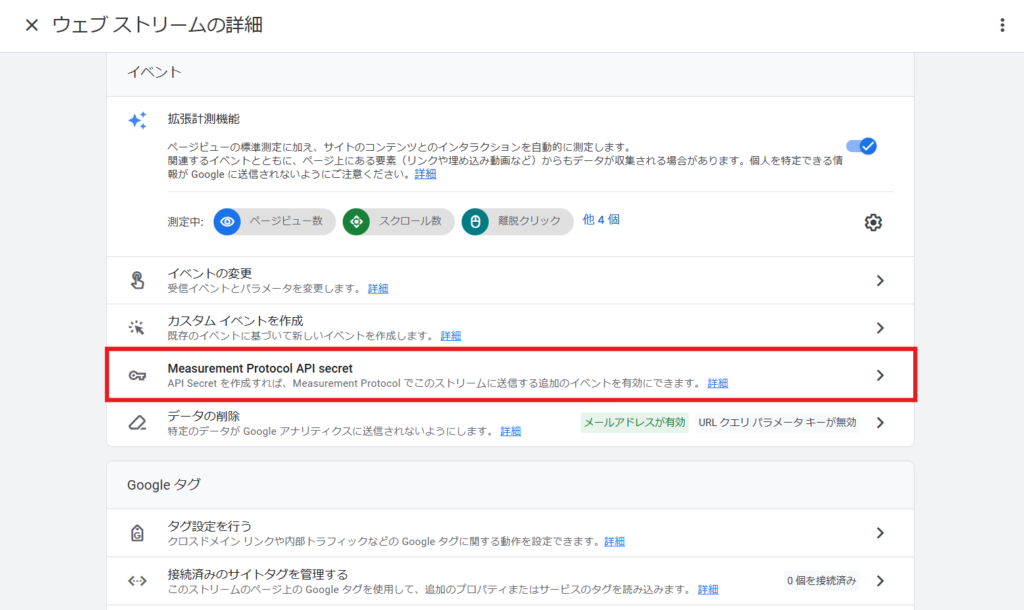
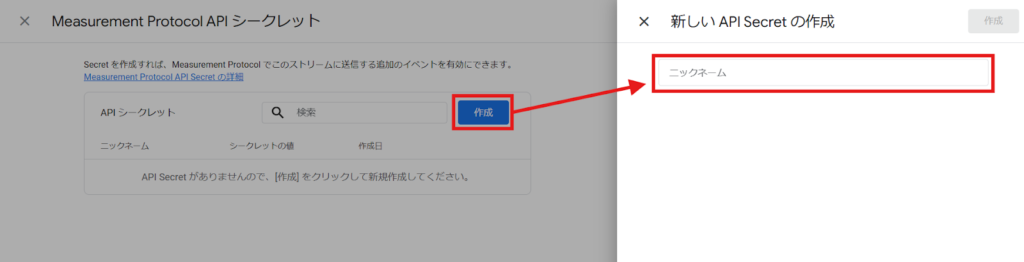

- 作成したウェブストリームの中から、「Measurement Protocol API secret」を選択します。
- 新しいAPIシークレットを作成し、シークレットの値と測定IDを記録しておきます。これらは後で必要になります。
2. イベントの作成
次に、メール開封のイベントを作成します。これには、Event Builder ツールを使ってイベントを設定します。
Event Builderの設定
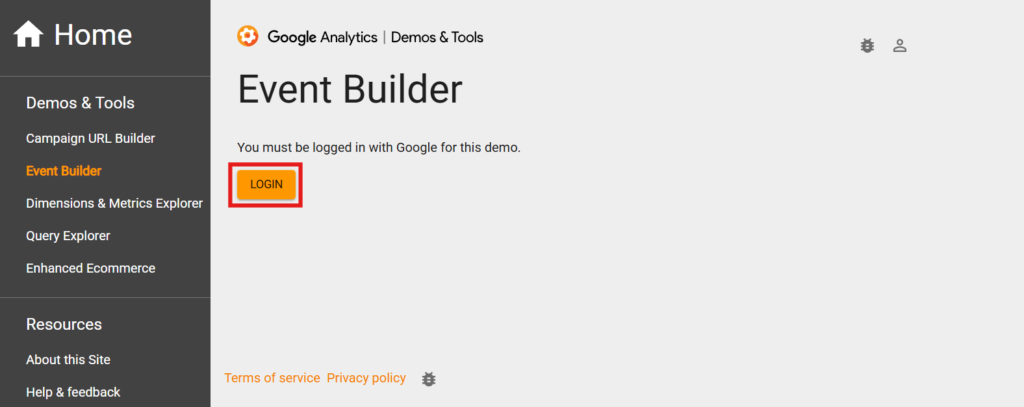
- Event Builderにアクセスします。
- GA4に設定した同じアカウントでログインします。
- ログイン後、下部に設定項目が表示されるので、以下の情報を入力します。
- api secret: GA4で作成したシークレット値
- measurement id: GA4で作成した測定ID
- client id: 任意の値
- user_id: 任意の値
- event category:
customを選択 - event name: 任意の名前(例:
email_open) - Parameters:
name - action,string value - open(これで開封イベントを送信)
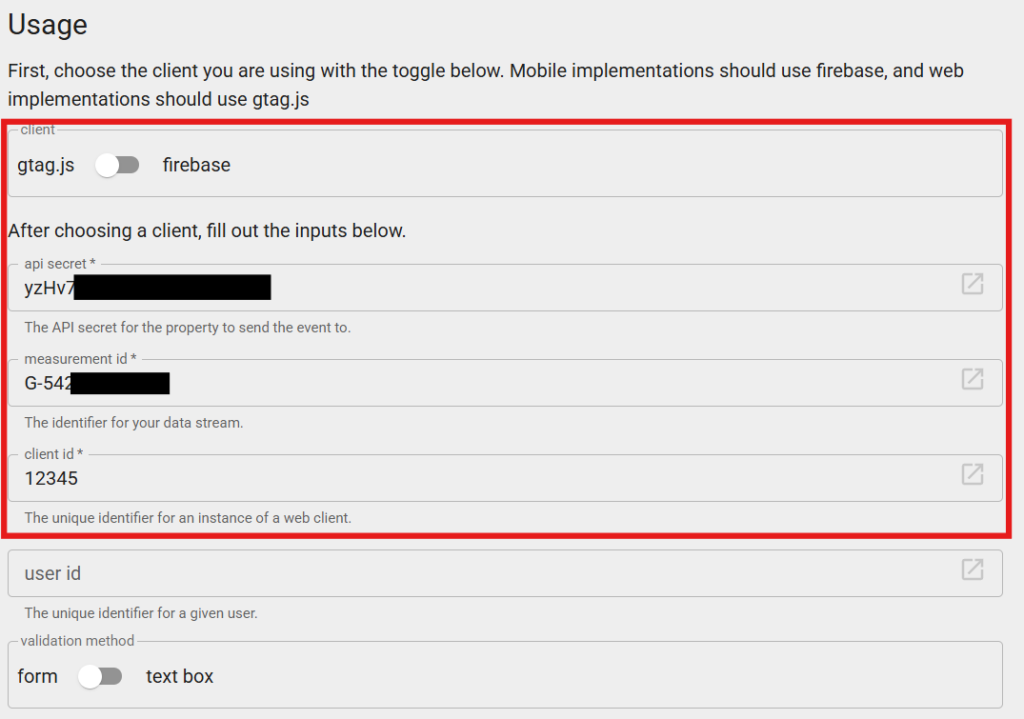
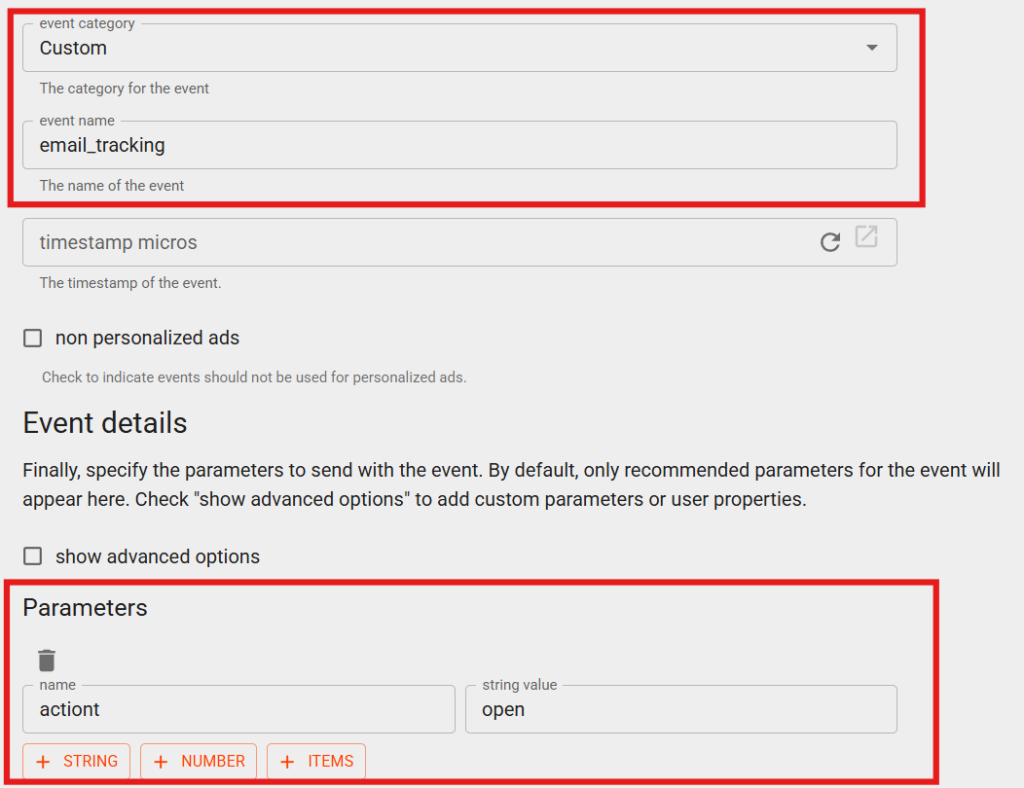
設定が終わったら、「Validate」をクリックし、「SEND TO GA」を押してイベントを送信します。
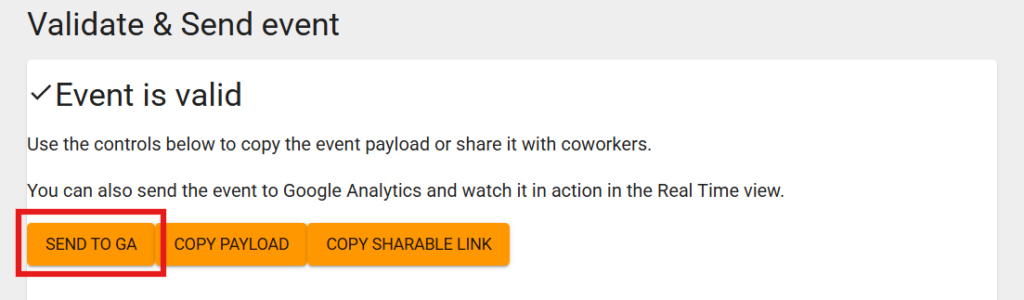
3. GA4でイベントを確認
イベントの設定が完了したら、実際にGA4でそのイベントが発火したかを確認します。
イベントの確認方法
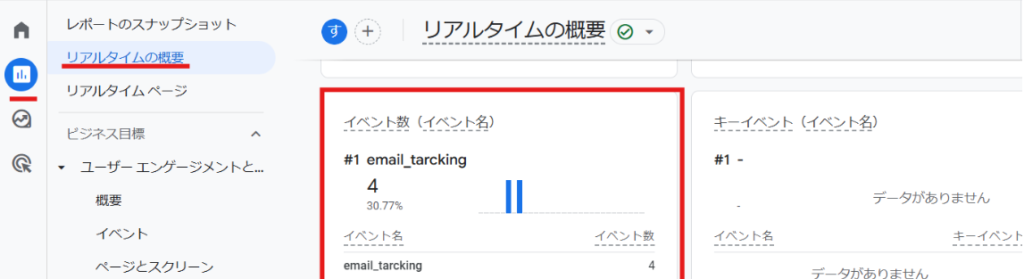
- GA4の「レポート」→「ユーザーエンゲージメント」→「イベント」で、作成したイベントが表示されているか確認します。
- イベントが表示されるまでに最大で1日程度かかることがあるので、少し時間をおいてから確認することをお勧めします。
- リアルタイムでの確認方法:
- 「レポート」→「リアルタイムの概要」→「イベント数」で、リアルタイムで開封イベントを確認できます。
イベント詳細をクリックすると、付与したパラメータ(例: 開封したメールの詳細)も確認することができます。
4. 次回のステップ
今回は、GA4でのイベント設定まで行いました。次回は、Google Apps Script (GAS) と連携して、実際にメール送信、開封の取得を行います。このステップでは、GASからメールを送信し、その開封をGA4で記録していきます。



コメント